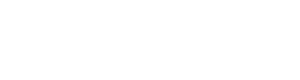Obwohl die meisten Farbseparationen in Vektorprogrammen, wie Adobe Illustrator oder Corel integriert sind, werde ich oft damit beauftragt, weil eine Vorlage entweder zu komplex ist oder weil die Vektorvorlage ein importiertes oder integriertes JPG-Bild hat. In diesem Artikel beschreibe ich Anti-Aliasing (auch Kantenglättung), die Funktion, die Photoshop zum Glätten von Kanten mit Treppeneffekt verwendet, wenn Vektorbilder in Rasterbilder konvertiert werden.
Siebdruck | von Scott Fresener | Stitch&Print 1-2018
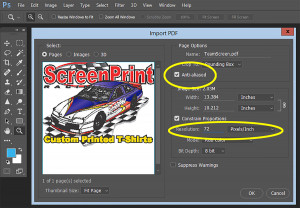
Anti-Aliasing ist der Feind
Das Problem mit dem Anti-Aliasing ist für normale Gestalter, die mit Vector-Grafiken arbeiten, nicht unbedingt erkennbar. Es ist jedoch ein Problem für diejenigen, die Farbseparationen erstellen und eine „Krankheit“ in der Welt der Grafik. Photoshop verwendet die gefürchtete Anti-Aliasing Funktion, um Kanten von Bildern zu glätten, wenn Vektor-Vorlagen gerastert werden.
Weshalb Anti-Aliasing? Ehrlich gesagt glaube ich, dass es ein Überbleibsel aus der Zeit der langsameren Computer und der Grafiken mit geringerer Auflösung ist. Es ist die Art, wie Photoshop gezahnte Kanten glättet, was vor Jahren bei Grafiken mit geringer Auflösung eine großartige Sache war. Heute, mit schnellen Computern und Grafiken mit Mindestauflösungen von 300 dpi, ist das meiner Ansicht nach kein Problem mehr.
Wenn Sie ein Bild in einem Vektorprogramm erstellen, wird das gesamte Bild anhand von Berechnungen zwischen Punkt A und Punkt B erstellt. Hier ist noch keine Bildauflösung vorhanden, es sei denn, wenn Sie die Vektordatei in eine Rasterdatei einfügen oder wenn Sie eine Rasterdatei importieren (ja genau … ein Bild, das Sie sich zum Beispiel von Google Image borgen). Das ist aber nicht das Thema dieses Artikels.
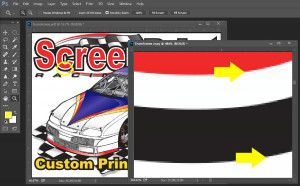
Wenn Sie ein Vektorbild in Corel oder Adobe Illustrator als PDF oder EPS speichern, sind die Vektordaten weiterhin vorhanden. Wenn Sie das Bild nun in Adobe Photoshop öffnen, werden die Vektordaten in Pixel konvertiert und eine der Fragen dabei ist, ob Sie das mit aktiviertem Anti-Aliasing tun wollen. Die Standardeinstellung in diesem Fenster ist 72 dpi und Anti-Aliasing aktiviert. Abbildung 1. Sie müssen die Auflösung auf 300 dpi einstellen und Anti-Aliasing deaktivieren. Abbildung 2 zeigt eine Nahaufnahme in Photoshop mit aktiviertem Anti-Aliasing. Abbildung 3 zeigt dasselbe Bild mit deaktiviertem Anti-Aliasing bei 300 dpi.
Weshalb deaktivieren?
Wozu nun das ganze Aufsehen? Sähe das Bild mit geglätteten Kanten nicht besser aus als mit gezahnten Kanten, wenn es in Pixel konvertiert wird? Auf Papier sieht das alles ganz schön aus: Wenn Sie auf Papier, Aufkleber oder Großformatposter drucken oder wenn Sie mit dem Sublimationsverfahren drucken, werden die Kanten leicht geglättet und verschmelzen ineinander, insbesondere auf Großformatpostern. Wenn Sie nun versuchen, die Farbseparation eines Bildes zu erstellen, werden Sie den Unterschied erkennen. Diese Glättung steht nun einer klaren Farbtrennung im Wege.
Beachten Sie auf Abbildung 2 die Vielfalt von helleren Farbtönen, die um die Kanten sichtbar sind. Wenn Sie in Photoshop die Farbseparation vornehmen, erscheinen diese „Farben“ auf den Separationen als Glühen oder Scheinen um die einzelnen Komponenten.
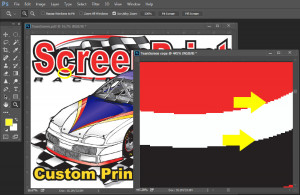
Sie müssen gelöscht werden, was Zeit in Anspruch nimmt. Abbildung 3 zeigt dasselbe Bild ohne Anti-Aliasing. Die Kanten sind klar und scharf. Sie sind zwar etwas gezahnt, aber wenn Sie sie nicht sehr nahe heranzoomen und nicht ein „Vektor-Snob“ sind, werden Sie darüber hinwegkommen! Diese gezahnten Kanten werden bei einer Auflösung von 300 dpi auf einem T-Shirt nicht sichtbar sein.
Grau ist die Problemfarbe bei der Farbseparation eines Bildes, weil mit aktiviertem Anti-Aliasing hier eine Menge kleine, „geglättete“ Pixel grau sind. Ich verbringe mehr Zeit mit grauen Separationen als mit anderen. Und bei der Farbseparation dreht sich alles um Zeit – Zeit, die der Kunde nie bezahlen wird. In Photoshop werden übliche Separationen mit dem Werkzeug Farbbereich erstellt, um eine Farbe „herauszuziehen“ und sie in einen „Kanal“ umzuwandeln. Bei einer Separation nach Farbkanälen werden hochwertige Separationen erzielt.
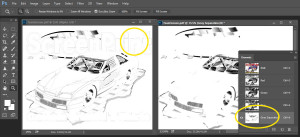
Das Bild links in Abbildung 4 zeigt eine Separation nach Kanälen der Farbe Grau mit aktiviertem Anti- Aliasing. Das Bild rechts zeigt den grauen Kanal mit deaktivierter Anti-Aliasing Funktion. Der Unterschied ist ENORM. Wenn ich die Arbeit ausführen würde, müsste ich alle scheinenden und hellen Bereiche um die Kanten des Bilds links löschen.
Zwei simple Mausklicks – deaktivieren des Anti-Aliasing und 72 dpi auf 300 dpi ändern (ein Thema für einen anderen Artikel) vereinfachen das Leben des Farbseparators.
Ich erhalte oft Photoshop-Dateien, bei denen der Kunde/Grafiker mir einen Gefallen tun wollte, indem er seine Datei von AI oder Corel in Photoshop importiert hat. In 95 % der Fälle blieb die Anti-Aliasing Funktion aktiviert und die Auflösung war 72 dpi. Ich muss dann anrufen und nachfragen, ob für diesen Auftrag eine Vektordatei vorhanden ist, damit ich die Kontrolle darüber habe, wie sie in Photoshop importiert wird.